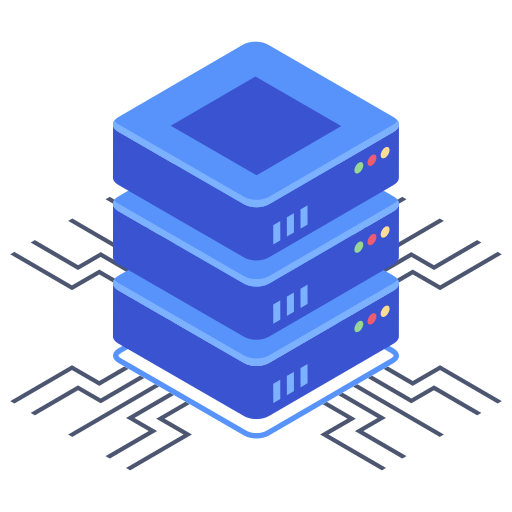Migrating your primary domain to a new hosting provider can be a daunting task, especially if you’re unfamiliar with the technical aspects. However, the process can be streamlined significantly with a provider that offers clear and intuitive tools. This guide is designed to walk you through the steps of changing your primary domain on Bluehost, offering insights and tips to ensure a smooth transition. We’ll cover everything from initial preparations to confirming the change, aiming to demystify the process and empower you to manage your domain with confidence.
Preparing for the Domain Switch
Before diving into the technical aspects, there are a few preparatory steps to take to minimize potential disruptions to your website. These preliminary measures will help ensure a seamless transition and prevent any unforeseen complications during the domain migration.
- Back up your website files and database: This critical step protects your website’s content in case anything goes wrong. Bluehost offers backup options, or you could use a third-party backup solution.
- Note down your current DNS records: Knowing your current Name Servers, A records, and other DNS settings will be crucial if you encounter any issues. This information allows you to revert to your original configuration if needed. I highly recommend keeping a written record.
- Test your new domain on your hosting plan: Ensure your new domain is properly configured and accessible on your Bluehost account. This proactive step will pinpoint any domain-related configuration issues before initiating a full migration.
Accessing Bluehost’s Domain Management
Once you’ve completed the preliminary steps, you can proceed to access Bluehost’s domain management tools. The process is fairly straightforward; however, familiarity with your Bluehost control panel will make navigation more intuitive.
- Log in to your Bluehost control panel.
- Locate the “Domains” section. This might be under a menu item labeled “Domains,” “My Sites,” or something similar. It depends on the layout of your specific Bluehost control panel version.
- Select the domain you wish to designate as your primary domain.
Changing Your Primary Domain: A Step-by-Step Guide
Step 1: Accessing Domain Settings
After selecting your desired domain, you will usually find options to manage its settings. Look for a link or button that says something like “Manage Domain,” “Edit Domain,” or “Settings.” The exact wording varies slightly depending on the version of the Bluehost interface.
Step 2: Modifying Domain Assignment
Within the domain settings, you should find a section concerning primary domain assignment. Bluehost typically allows you to select the primary domain directly from a list of your registered domains within your account. This is the process you initiate to change your primary domain. Once you’ve identified the appropriate section, select your new primary domain from the dropdown menu or similar interface element.
Step 3: Updating DNS Records (If Necessary)
If you’ve transferred your domain from a different registrar, you may need to update the DNS records (Name Servers) to point to your Bluehost servers. This step is crucial for ensuring your domain properly routes to the right hosting location and your website is accessible to visitors. Your updated DNS settings would have been provided when you migrated to Bluehost.
Step 4: Saving Changes and Verification
Once you’ve made all the necessary changes, remember to save your modifications. This step normally involves clicking a “Save Changes,” “Update,” or similar button. Finally, verify the change by checking your website’s accessibility. Use your new primary domain to access your website. Double-checking ensures all is working as intended.
Troubleshooting Potential Issues
Despite careful planning, you might encounter some hiccups along the way. Here are some common problems and how to address them.
- Website not loading: This could stem from incorrect DNS propagation. Give it some time (up to 24-48 hours) for the DNS changes to fully propagate across all DNS servers globally. If the problem persists after a sufficient wait time, review your DNS settings with support assistance.
- Error messages: Carefully review any error messages you encounter. They often provide clues as to the cause of the problem. Documenting these can help in seeking assistance from Bluehost support.
- Unexpected behavior: If your website behaves unexpectedly after the change, it might help to review and cautiously revert back to earlier settings if you’ve kept a record of your steps.
Frequently Asked Questions (FAQs)
Here are some common questions regarding changing your primary domain on Bluehost.
Q1: How long does it take for the changes to propagate?
DNS propagation can take anywhere from a few minutes to 48 hours. Patience is key; however, if your website is still inaccessible after 48 hours, contact Bluehost support.
Q2: Will I lose my website data during this process?
You should not lose any data if you have properly backed up your website before starting the process. I always recommend this crucial preemptive measure to protect my work.
Q3: What if I encounter problems?
Bluehost offers customer support to assist with any difficulties you might encounter. Their support team can provide guidance and troubleshooting if needed. Remember to provide them all relevant information about the domain changes you’ve made.
Changing your primary domain name on Bluehost is a manageable process if you follow the steps carefully and prioritize preparation. By ensuring proper backups and understanding the process, the migration should be relatively straightforward. Remember to check for support if issues arise. My experience suggests that taking things slowly and methodically reduces the margin for errors significantly.