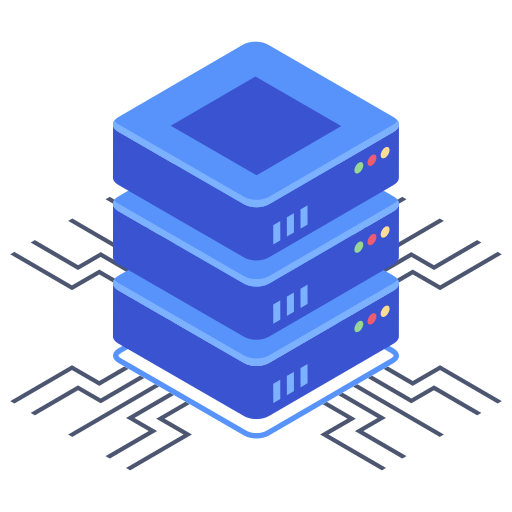Setting up your WordPress website on Bluehost is a straightforward process, even for beginners. This guide walks you through each step, providing clear instructions and tips to ensure a smooth installation. With Bluehost’s user-friendly interface and one-click installation options, you’ll have your site live in no time. Let’s get started!
Choosing Your Bluehost Plan
Before you begin the WordPress installation, you’ll need a Bluehost account. Bluehost offers various hosting plans, each tailored to different website needs and budgets. Carefully consider your website’s requirements – anticipated traffic, storage needs, and features – to select the most appropriate plan. Don’t hesitate to check Bluehost’s website for detailed comparisons of their offerings. I always recommend starting with a basic plan and upgrading later if needed.
Understanding Bluehost’s Plans
- Basic: Ideal for single websites with moderate traffic.
- Plus: Offers more features and resources, suitable for growing websites.
- Prime: Provides enhanced resources and features, perfect for larger websites or those requiring advanced functionalities.
Installing WordPress with Bluehost’s One-Click Installer
Bluehost simplifies the WordPress installation process with its one-click installer, making it incredibly easy to get started. Here’s how to use it:
- Log in to your Bluehost control panel: After purchasing your hosting plan, log in to your Bluehost account using your credentials.
- Locate the One-Click Installer: Once logged in, you’ll find the one-click installer, usually labeled “WordPress” or a similar name. It’s typically located in the main dashboard or within a section dedicated to website management tools.
- Install WordPress: Click the “Install” button next to WordPress. You may be prompted to choose a domain name and create an administrator username and password; choose these carefully. My advice is to use a strong unique password.
- Wait for Completion: The installation process takes only a few minutes. Once complete, you’ll receive a confirmation message indicating the success of your installation.
Accessing Your WordPress Dashboard
Once WordPress is installed, you can access your website’s administrative dashboard to manage content, themes, plugins, and more. You will need to remember that admin username and password you selected during installation.
- Navigate to Your WordPress Admin URL: Your admin URL will typically look like this:
yourdomain.com/wp-admin. Replaceyourdomain.comwith your actual domain name. - Log in with Your Credentials: Enter the username and password you created during the installation process. If you have forgotten them you can use the password reset functionality which is usually available on the login screen.
Customising Your Website
After successfully logging into your WordPress dashboard, you are ready to start customizing your new website. This includes choosing a theme, adding plugins, and creating your content such as pages and posts. Explore the options available within the dashboard to personalize and expand the functionality of your website. Remember to back up your website regularly to protect your hard work.
Essential WordPress Features
- Themes: Customize the appearance and layout of your website.
- Plugins: Extend website functionality with added features and tools.
- Pages & Posts: Create and manage your website’s content.
- Settings: Configure various website settings and options.
Troubleshooting Common Issues
While the process is generally straightforward, occasional issues may arise. I want to highlight some of the most common issues and solutions.
- Forgotten Credentials: If you forget your WordPress login details, use the password reset feature provided by Bluehost or WordPress itself.
- Website Not Loading: Ensure your domain name is correctly pointed to your Bluehost hosting account. If not, contact their customer support for assistance.
- Plugin Conflicts: If your website encounters issues after installing plugins, try deactivating plugins one by one to identify the problematic one. This is a common cause of unexpected issues.
Frequently Asked Questions
Q: Can I install WordPress on Bluehost without using the one-click installer?
While the one-click installer is the easiest method, you can also manually install WordPress using FTP and other methods. However, the one-click installer is recommended for its simplicity and ease of use.
Q: My website is not displaying correctly – What should I do?
This could be due to several factors, including theme conflicts, plugin issues, or even a faulty theme or plugin. Begin by checking for any error messages displayed in your browser’s console. Deactivating recently installed plugins or switching to a default theme can often help identify the source of conflict. You should always back up your changes before making major alterations to your theme or plugins.
Q: How often should I back up my WordPress website?
Regular backups are crucial for website safety and are recommended at least once a week, if not more frequently depending on how often you update your content and plugins. This prevents data loss in case of unforeseen issues. Consider using a backup plugin or your hosting provider’s backup tools.