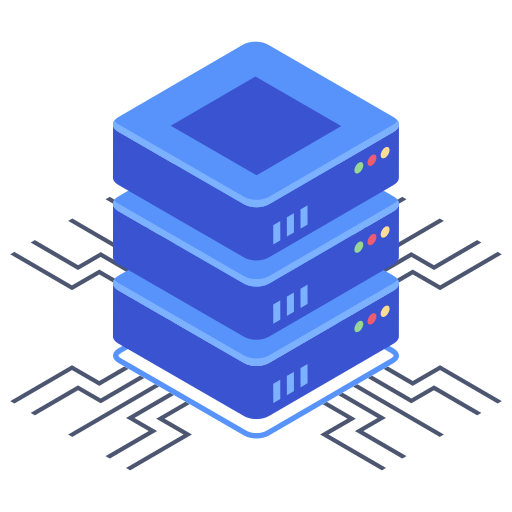Setting up a professional email address is crucial for any online presence. A generic Gmail or Yahoo account simply doesn’t cut it when you’re trying to build a brand and project an image of credibility. Fortunately, Bluehost makes creating a custom email address, using your own domain name, a straightforward process. This guide will walk you through the steps, ensuring you have a professional email address up and running in minutes – leaving you more time to focus on what matters: growing your online business.
Accessing Your Bluehost Email
The first step is accessing your Bluehost email management area. Log in to your Bluehost control panel. Once logged in, you’ll typically find an email icon or link prominently displayed. The exact location might vary slightly depending on your Bluehost control panel version, but it’s usually easy to spot. Clicking on this icon will take you to your Bluehost email management interface where the magic begins.
Finding the Email Setup Option
Within the email management area, look for an option to create new email accounts. Bluehost has designed the interface to be user-friendly, so navigation should be intuitive. You’ll likely see a button or a link labelled something like “Create Account,” “Add Email Account,” or a similar phrase. Once you find it, click to proceed.
Creating Your Bluehost Custom Email
Now for the easy part! You’re almost there. The email creation form will require you to provide a few key pieces of information. Let’s walk through them:
- Email Address: This is the most important piece of the puzzle! Enter the desired email address, for instance, “yourname@yourdomain.com”. Remember, your domain is the website address connected to your Bluehost account. Make it professional and easy to remember; I try to make mine short and memorable.
- Password: Choose a strong and secure password. A complex password, combining upper and lowercase letters, numbers, and symbols, is recommended to protect your email account from unauthorized access.
- Storage Quota: Bluehost typically offers a specific amount of storage space for each email account. You’ll have an option to select a specific quota. This depends on the hosting plan you purchased.
Once you’ve filled in all the required fields, review your entries carefully. A simple mistake in the email address itself can be frustrating to fix later. Then, click the “Create” or “Save” button.
Accessing Your New Email
After creating your custom email address, you’ll need to access it. There are several ways you can do this:
- Webmail Interface: Bluehost typically provides a webmail interface directly within your email management area. This allows you to access your emails through your web browser without needing any additional email clients.
- Email Client: Set up your new email account in your preferred email client (like Outlook, Thunderbird, or Apple Mail). This might require you to enter your email address, password, and server settings (which Bluehost usually provides right after account creation or can be found in your email management area). I typically use a client on my desktop.
Choosing between these methods often boils down to personal preference. The webmail interface is convenient for quick checks, while using an email client can offer more features and a more organized inbox experience. Familiarize yourself with both options to determine which works best for your workflow.
Troubleshooting and FAQs
My emails aren’t arriving. What should I do?
This is a common issue. Several things could be causing your emails to not arrive into your inbox. It could be due to incorrect server settings, DNS record issues, or a problem in the mail flow itself. Check your account settings again, ensuring all the details correctly match what Bluehost provide for incoming and outgoing servers. If that doesn’t work, contact Bluehost support—they’re usually very helpful in resolving these types of problems. They’ll be able to investigate the issue further.
How do I change my email password?
Changing your password is a simple process. Within Bluehost’s email management area, locate the option to manage or edit your email account settings. You’ll usually find a section dedicated to changing the password. Follow the on-screen instructions to update your password. Again, remember to choose a password that is strong and is not easily guessable. And never share this information.
What if I need more storage space?
If you find you’re running low on email storage, check your Bluehost hosting plan details. Some plans offer limited storage space per email account. You might need to upgrade your plan for more storage. Contact your Bluehost account manager or explore the options within your Bluehost control panel to review upgrade options.
Creating a custom email address with Bluehost is remarkably simple and empowers your online identity. By following these steps, you’ll be ready to impress clients and partners with a professional-looking email address in no time. Remember to take advantage of Bluehost’s support if you encounter any snags along the way – their customer service team is typically responsive and helpful.