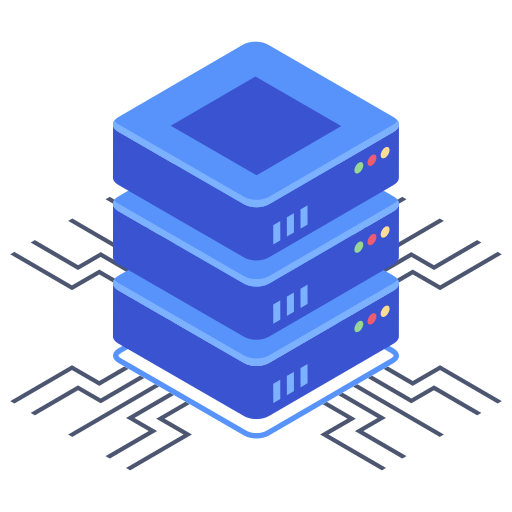Migrating your website to a new hosting provider can seem daunting, but with a well-structured plan and the right tools, the process can be surprisingly smooth. This guide will walk you through the steps involved in a Bluehost site migration, offering practical advice and troubleshooting tips to ensure a seamless transition with minimal downtime. Remember, a successful migration hinges on careful preparation and a methodical approach. Let’s dive into the details.
Backing Up Your Website
Before initiating any migration, creating a complete backup of your website is paramount. This safeguards your data against unforeseen issues during the transfer. There are several ways to back up your site. Bluehost offers its own backup solutions, which are generally convenient and integrated directly into their platform. However, I often recommend a more comprehensive approach, particularly for larger websites.
- Bluehost’s Backup Services: Familiarize yourself with the backup tools available through your Bluehost control panel. These typically provide both automatic and on-demand backup options.
- Third-Party Backup Plugins: For WordPress sites, plugins like UpdraftPlus or BackWPup offer robust backup capabilities, allowing you to download backups locally or to cloud storage services like Google Drive or Dropbox.
- Manual File and Database Backup: As a final measure, you can manually download all files and databases related to your website via FTP and phpMyAdmin respectively. This is the least convenient method but offers maximum control.
Remember, a good backup strategy includes regular backups, both automated and manual, stored in multiple locations.
Choosing Your Destination Hosting
Before starting the actual migration, you need a clear destination. Have you already selected your new hosting provider? If not, research thoroughly – consider factors like features, pricing, and customer support. Comparing options is vital to ensure you’re making the best choice for your specific needs. My personal advice? Consider your website’s size, traffic patterns, and future scaling requirements when making your decision.
The Migration Process: Step-by-Step
Once your backup is complete and your new hosting account is set up, it’s time for the migration. The exact steps may vary slightly depending on your website’s platform (WordPress, custom-built, etc.) and your preferred method (manual or automated).
Method 1: Using Bluehost’s Migration Tools (If Available)
Bluehost might offer built-in site migration tools. Check your control panel for any migration options. These tools usually simplify the process by automating much of the work. Follow their instructions carefully – usually you might need to provide some details about your source account and your destination account information.
Method 2: Manual File and Database Transfer
If automated tools aren’t available or suitable, a manual file and database transfer is necessary. This involves downloading your website’s files via FTP and your database via phpMyAdmin from your old Bluehost account. Upload those files to your new hosting account. This is a more hands-on approach requiring a bit more technical expertise.
- Download Website Files via FTP: Use an FTP client (like FileZilla) to connect to your Bluehost account and download all the contents of your website’s publichtml directory (or equivalent).
- Export the Database: Using phpMyAdmin, export your website’s database as a SQL file. Make sure to select the correct format – typically, a compressed SQL file (.sql.gz) is preferred.
- Upload Files and Import Database to New Hosting: Connect to your new hosting account via FTP and upload the downloaded website files. Then, use phpMyAdmin in your new hosting account to import the SQL file you downloaded from the previous step.
- Update Database Configuration: This is a crucial step. After importing the database into your new hosting environment, you will most likely need to update the database configurations, such as the database host, username, and password, within your website’s configuration files.
Method 3: Using a Third-Party Migration Plugin (for WordPress)
For WordPress websites, various migration plugins simplify this complex task. Popular plugins such as All-in-One WP Migration or Duplicator often facilitate a much smoother process. Carefully follow these plugins’ instructions for the migration procedure. The steps in these plugins tends to handle the transfer of files and database as well as update the necessary database configuration automatically.
Post-Migration Steps
After the transfer, thorough testing is essential to ensure everything works correctly. Check all your website’s links, forms, and functionalities. Update your domain’s DNS records to point to the new server. This usually takes several hours to propagate, and it is the last step in officially moving your website.
Troubleshooting
If you encounter issues, carefully review each step of the process. Common problems include incorrect database configurations, incomplete file transfers or permission errors. Refer to your hosting provider’s documentation and support resources for detailed troubleshooting information. My experience has taught me that patience and thoroughness are invaluable during this phase.
Frequently Asked Questions
Q: How long does a website migration take?
The duration varies based on the method employed and the size of your website. Automated tools could complete migration within hours, while manual transfers can take considerably longer. DNS propagation is an additional variable.
Q: What if I lose data during the migration?
Remember always to have several backups! I cannot stress enough the importance of having a well-tested backup strategy. If data loss occurs, restore from your backup copies, following the steps carefully and ensuring database configurations are correct.
Q: Do I need downtime for my site migration?
Ideally, aiming for minimal downtime is best. However, some downtime might be unavoidable especially during the DNS propagation. Depending upon your method, you can perform the transfer to a staging site or temporarily clone your site and make the final switch once everything is in order.