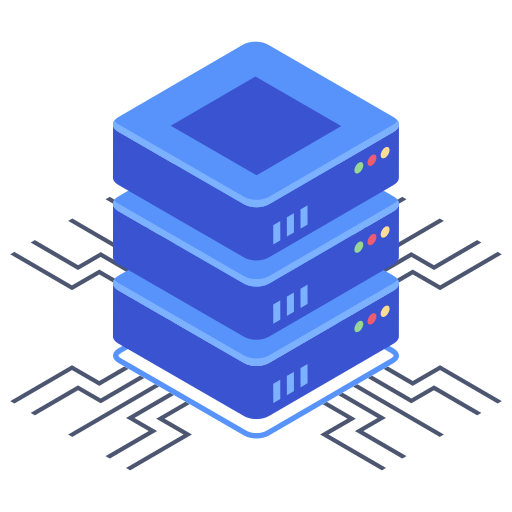Setting up your WordPress website on Bluehost is surprisingly straightforward. This guide will walk you through the process, assuming you’ve already signed up for a Bluehost hosting plan. With a few simple steps, you’ll have your WordPress site ready to customize and populate with your amazing content. Let’s get started!
Accessing Your Bluehost Control Panel
The first step is to log in to your Bluehost account. Once logged in, you’ll find your control panel. This is your central hub for managing all aspects of your hosting account. Look for a link or button – usually clearly labelled – that takes you to your control panel. Navigation within Bluehost’s interface is generally intuitive, but if you get lost, their support documentation is quite comprehensive and easy to navigate.
Finding the WordPress Installer
Within your Bluehost control panel, you should find a section dedicated to WordPress installation. This typically falls under a category like “Websites” or “One-Click Installs.” Bluehost provides a user-friendly, one-click installer that makes the whole process very simple. You won’t need advanced technical skills, making it perfect for beginners.
The One-Click WordPress Installation Process
Once you’ve located the one-click installer, you’ll be guided through a few simple steps. These usually include:
- Choosing a domain name: Select the domain name you want your WordPress website to use.
- Selecting a directory: You can usually leave this set to the default, which typically installs WordPress in the root directory of your domain.
- Providing your WordPress credentials: Choose a strong username and password for your WordPress admin account. Remember these – you’ll need them later to access your website’s back-end.
- Confirming installation: After reviewing your selections, a final confirmation button will initiate the WordPress installation. This process is usually completed within a matter of minutes.
Bluehost’s streamlined process makes the installation quick and efficient. My experience has always been positive, leading to a seamless setup every time.
Accessing Your New WordPress Website
Once the installation is complete, you’ll receive confirmation messages from Bluehost. You can then access your new WordPress website by visiting your domain name in your web browser. You’ll also get details on how to access your WordPress administration panel (wp-admin). This panel is where you’ll manage all aspects of your website, from posting content to installing plugins and themes.
Post-Installation Steps
After the initial installation, take these extra steps to secure and optimize your site:
- Update WordPress Core: Ensure your WordPress installation is up-to-date to benefit from the latest security patches and performance improvements.
- Install a Security Plugin: Enhance the security of your website by installing a reputable security plugin. Many excellent options are available, providing various features to protect against threats.
- Choose a Theme: Select a theme that matches your website’s aesthetic and makes it user-friendly. Many free and paid themes are compatible with WordPress, allowing complete customization.
Troubleshooting Common Issues
While the installation is typically smooth, occasionally, issues can arise. Here are answers to a few common questions:
Q: What if I forget my WordPress password?
If you forget your WordPress password, don’t worry! Bluehost provides tools and methods for password recovery. Check their support documentation, or reach out to their customer support for assistance. They’re usually very responsive and helpful.
Q: My website isn’t displaying correctly after installation.
If your website is not displaying correctly, several things could be wrong. First, double-check that your domain name is properly pointed to your Bluehost hosting account. Second, ensure that you’ve correctly installed your WordPress theme and plugins. If the problem persists, contact Bluehost support for assistance; they can help diagnose and resolve the issue. Remember, they have extensive expertise in this area.
Q: Can I install WordPress manually?
While Bluehost offers a simplified one-click installation process, you can still install WordPress manually via FTP. However, I strongly recommend using Bluehost’s built-in installer for an easier and less error-prone method, especially if you’re new to website management. Manually installing WordPress involves several technical steps and necessitates a thorough understanding of file management and server configurations.
By following these steps, you’ll have your WordPress website up and running on Bluehost in no time. Remember to consult Bluehost’s support documentation or customer service if you run into any issues. Building a successful online presence starts with a solid foundation, and a smoothly installed WordPress website provides just that.