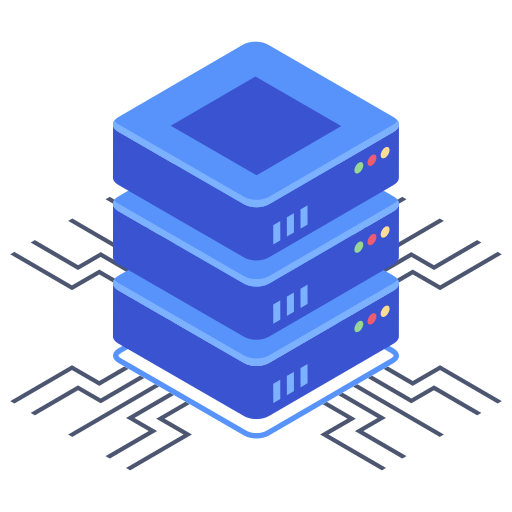Website speed is paramount for a positive user experience and high search engine rankings. Slow loading times lead to frustrated visitors and decreased conversions. Bluehost, a popular web hosting provider, offers several caching mechanisms to significantly boost your site’s performance. Understanding and effectively utilizing these features is crucial for optimizing your website’s speed and enhancing your overall online presence. This guide will walk you through the process of activating and leveraging Bluehost’s caching options to dramatically improve your website’s performance.
Understanding Caching Mechanisms
Before diving into the specifics of activating caching on Bluehost, it’s beneficial to understand what caching actually does. Caching involves storing frequently accessed data in a temporary storage location, like a server’s memory, to reduce the processing time required to retrieve that information. When a user requests a page on your website, the cached version is served instead of the original, resulting in a significantly faster load time. Think of it like this: imagine having to constantly look through a massive library each time you need a specific book. Caching is like having a smaller, easily accessible collection of your frequently used books readily available.
Types of Caching on Bluehost
Bluehost generally provides several caching layers, impacting different aspects of your website. These could include:
- Page Cache: This caches the entire rendered page, delivering a static version to users. This is often the most impactful type of caching.
- Object Cache: This focuses on caching database queries and other frequently accessed objects, improving the speed of dynamic content.
- Browser Caching: While not directly managed by Bluehost, configuring proper browser caching headers in your website’s settings can also improve subsequent page loads for returning visitors. I always make sure my websites use browser caching for optimal performance.
Activating Caching through Bluehost’s Control Panel
The precise method for activating caching depends on the specific Bluehost plan and control panel version you use. However, the general process usually involves accessing your website’s management area within the Bluehost control panel. Look for options related to “Caching,” “Performance,” or “Speed Optimization.” You might encounter an integrated caching solution or instructions to install a third-party plugin, depending on your setup.
Using Bluehost’s Built-in Caching
If Bluehost offers an integrated caching solution, activating it is usually straightforward. The steps usually involve:
- Logging into your Bluehost control panel.
- Navigating to your website’s management area.
- Locating the caching settings (often under “Performance” or similar).
- Enabling the caching features, choosing the appropriate caching levels, and saving the configuration.
Refer to Bluehost’s official documentation for precise instructions as specific options and menu structures may vary.
Utilizing Third-Party Caching Plugins (if applicable)
If your Bluehost plan doesn’t include a built-in caching solution, you might need to install and configure a third-party plugin such as WP Super Cache or W3 Total Cache. These plugins provide extensive caching functionalities, often offering granular control over various caching parameters. My experience has shown that these plugins can significantly enhance performance.
Installing and Configuring a Caching Plugin
Typically, installing a caching plugin involves the following:
- Accessing your website’s WordPress dashboard (if applicable).
- Navigating to the “Plugins” section.
- Searching for and installing the chosen plugin (WP Super Cache, W3 Total Cache etc.).
- Activating the installed plugin.
- Configuring the plugin’s settings according to your needs and preferences. Note that some plugins have very detailed and complex options, so understand each parameter carefully.
Always remember to clear your cache after making any changes to your website’s content, themes, or plugins to ensure optimal functionality and consistent serving of the most up-to-date information to users. This action ensures newly added content instantly reflects and prevents serving outdated information.
Troubleshooting Caching Issues
Sometimes you may encounter issues after implementing caching. Common problems include:
- Cached pages showing outdated content: Ensure you’re clearing the cache regularly after updates or changes.
- Performance degradation after enabling caching: Incorrect plugin configuration, excessive caching, or conflicts with other plugins can cause this. Troubleshoot by disabling plugins one by one, starting with caching plugins. Consult your plugin’s documentation for guidance.
- Error messages related to caching: Consult your web hosting provider’s documentation for troubleshooting and diagnostic steps. Check the error logs for specific clues – logs often provide significant insight.
Frequently Asked Questions
Q1: How often should I clear my cache?
The frequency of clearing your cache depends on how frequently you update your website’s content. If you make many updates daily, clearing the cache more often (e.g., daily or even after each update) may be ideal. If updates are less frequent (weekly or monthly), less frequent clearing (e.g., weekly or monthly) might suffice.
Q2: Will enabling caching affect my site’s SEO?
Generally, no. Enabling caching primarily improves site speed, a positive ranking factor for search engines. However, if configured incorrectly it may negatively affect your crawlability (Googlebot’s ability to access and index your pages). Proper configuration and scheduled clearing of the cache is vital. Always prioritize a good user experience, and search engines value that.
Q3: What if I don’t see a performance improvement after enabling caching?
Several factors can influence the net effect of enabling caching. Check if the caching is correctly configured and if the plugin or built-in solution is working correctly. Another potential issue could be a poorly optimized website or the presence of other performance bottlenecks. Analyzing your website’s load times with a tool like Google PageSpeed Insights can pinpoint the remaining areas for optimization.