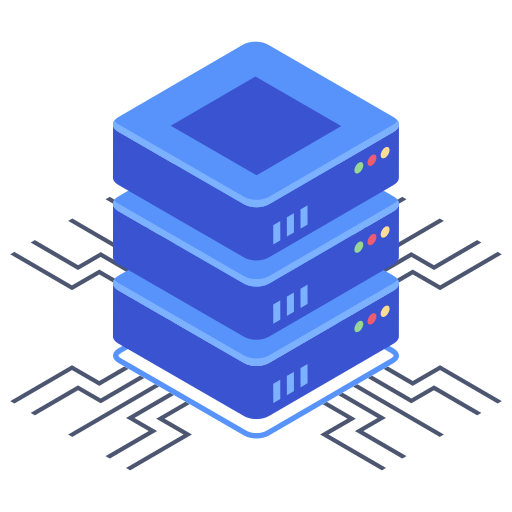Managing your DNS records is a crucial aspect of website ownership, impacting everything from email delivery to your site’s accessibility. Bluehost, like many hosting providers, offers tools to manage these, but sometimes you need more granular control than their simplified interface provides. This guide will walk you through the advanced process of adding custom DNS records in your Bluehost account, equipping you with the knowledge to effectively manage your domain’s online presence.
Accessing Your Bluehost DNS Settings
Before diving into adding custom records, you need to locate the correct settings area within your Bluehost control panel. This process might vary slightly depending on your Bluehost plan and the age of your account; however, the general steps remain consistent. Typically, you’ll need to log into your Bluehost control panel, then navigate to the section dedicated to your domain management. Look for options labeled “Domains,” “DNS,” or something similar. Once you’ve found the correct section, you should see options to manage existing records and add new ones. You might encounter different interfaces depending on your Bluehost plan. If I encountered a significantly different interface, I would strongly recommend contacting their support for assistance.
Understanding DNS Record Types
Before you start adding records, understanding the different types is essential. Each record type serves a specific purpose and requires different information.
- A Records: Map a domain name or subdomain to an IPv4 address. This is crucial for directing traffic to your website’s server.
- AAAA Records: Similar to A records, but map to an IPv6 address. Necessary for supporting users with IPv6 connectivity.
- CNAME Records: (Canonical Name) Alias a domain name or subdomain to another domain name. This is useful for creating subdomains that point to your main domain.
- MX Records: (Mail Exchanger) Specify which mail servers handle email for your domain. Incorrectly configured MX records will hinder email delivery.
- TXT Records: Used for various purposes, including email verification (SPF, DKIM, DMARC), and website verification with services like Google Search Console.
- NS Records: (Name Server) Specify the nameservers responsible for resolving your domain. Changing these usually requires a full propagation time.
Adding a Custom DNS Record: A Step-by-Step Guide
Let’s illustrate by adding a simple A record. The process for other record types remains largely the same, only the specific fields will change.
- Locate the “Add Record” Button: Within your Bluehost DNS management section, find the button or option to add a new record. It might be labeled “Add Record,” “Add DNS Record,” or something similar.
- Select the Record Type: Choose “A” from the dropdown menu for an A record. For other record types, make the appropriate selection based on your needs. For example, adding my business email would need an MX record.
- Enter the Host Name: This field specifies the host to which the record applies. For example:
- For your primary domain (example.com), enter “@”.
- For a subdomain (like www.example.com), enter “www”.
- For a subdomain (like blog.example.com), enter “blog”.
- Enter the IPv4 Address: In this field, input your server’s IPv4 address. This is the numerical address where your website resides. Obtain this from your hosting provider or server administrator.
- Enter the TTL: (Time To Live) This indicates how long DNS servers cache the record. A value like 3600 (one hour) is a common choice. Lower values cause faster propagation, but increase DNS server load.
- Save the Record: Click the “Save” or “Add” button to finalize the process.
Propagation Time
After adding a new record, it takes time for the change to propagate across the DNS system worldwide. This propagation can take anywhere from a few minutes to a few hours or even longer, depending on various factors. Be patient and allow sufficient time for the changes to fully take effect before testing.
Troubleshooting Common Issues
If you encounter problems, double-check your entries for typos, particularly in the IPv4 address and host name. Incorrectly entered information leads to DNS errors. Remember that the correct and precise entry of the data provided is essential. If my understanding of TTL isn’t clear, I always recommend looking at the Bluehost documentation first.
Frequently Asked Questions
Q: What happens if I add incorrect DNS records?
Adding incorrect DNS records can result in your website being inaccessible, email delivery failures, or other issues. Always double-check your entries for accuracy before saving them.
Q: How can I check if my DNS records are correctly configured?
You can use online tools such as DNS lookup websites to verify your DNS records. These tools allow you to query your domain and check if the records are configured as expected. Several free tools are easily available online.
Q: What should I do if my changes aren’t propagating?
If your changes aren’t propagating after a reasonable amount of time, contact your Bluehost support. They can help you diagnose any issues and ensure your records are correctly configured.