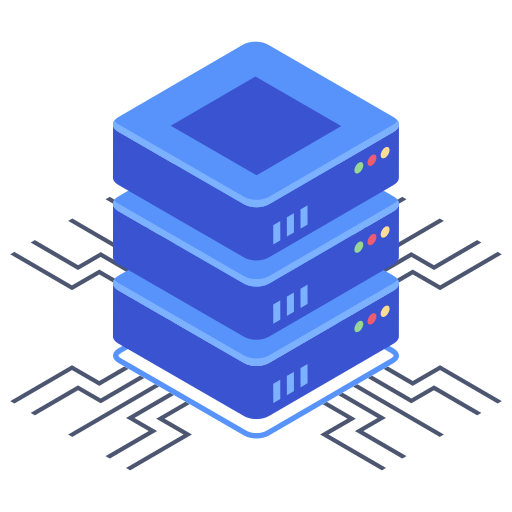Integrating PayPal with your Bluehost WooCommerce store is a straightforward process that opens your online shop to a vast customer base. PayPal’s widespread acceptance and user-friendly interface make it a popular choice for e-commerce businesses of all sizes. This guide will walk you through each step, ensuring a smooth and efficient integration, maximizing your sales potential.
Setting Up Your WooCommerce Store on Bluehost
Before integrating PayPal, ensure you have a properly functioning WooCommerce store set up on your Bluehost hosting account. This involves several key steps:
- Install WordPress: Bluehost provides one-click WordPress installation, making this process quick and easy.
- Install WooCommerce: Once WordPress is installed, navigate to your plugins section and install and activate the WooCommerce plugin. Follow the on-screen instructions to configure your store’s basic settings.
- Configure Store Settings: Set up essential details such as your store address, currency, shipping options, and tax settings. This is crucial for accurate order processing.
- Add Products: Begin adding your products to your store, including product descriptions, images, and pricing details.
Once your WooCommerce store is fully configured and populated with products, you’re ready to add PayPal as a payment gateway.
Integrating PayPal with WooCommerce: A Step-by-Step Guide
Integrating PayPal is a relatively simple procedure. Here’s a detailed guide:
1. Access WooCommerce Settings
Log in to your WordPress dashboard and navigate to WooCommerce > Settings. You’ll find the Payments tab on the left-hand menu.
2. Enable PayPal Standard
Within the Payments tab, locate the “PayPal” option. Click on it to reveal the PayPal Standard settings. I always recommend starting with PayPal Standard for its simplicity.
3. Enter Your PayPal Details
You’ll need your PayPal email address associated with your business account. Enter this email address in the designated field. Enable the payment gateway by clicking the appropriate checkbox.
4. Configure Additional Settings (Optional)
PayPal offers several optional settings to customize your integration further. This might include setting up payment button labels, choosing whether customers will check out on your site or are redirected to PayPal during checkout, and setting up IPN (Instant Payment Notification) for automated order updates. Explore these settings if you want more fine-grained control over the process.
5. Save Changes
Once you’re satisfied with your settings, click “Save changes” to apply the configuration.
Testing Your PayPal Integration
It’s crucial to test your PayPal integration before launching your store to avoid any unexpected issues. Place a test order on your store, ensuring the checkout process flows smoothly and the payment is successfully processed through PayPal. My suggestion is to use a test PayPal account to avoid any financial complications during testing.
Troubleshooting Common Issues
Occasionally, you might encounter minor issues during the integration process. Here’s how to address a few common problems:
- Payment Gateway Not Showing: Ensure you’ve correctly entered your PayPal email address and enabled the payment gateway in the WooCommerce settings. Double-check for typos.
- Checkout Errors: If you experience errors during checkout, review your PayPal account settings and verify that your payment processing options are correctly configured.
- Order Status Issues: If orders aren’t updating correctly, confirm that your IPN (Instant Payment Notification) settings are appropriately configured. This ensures that your WooCommerce store receives real-time updates from PayPal when payments are made.
Alternatives and Considerations
While PayPal Standard is a great starting point, consider exploring other PayPal options offered through WooCommerce, such as PayPal Express Checkout. This option allows customers to pay using their existing PayPal account without leaving your website. It often results in higher conversion rates.
Frequently Asked Questions
Q: Can I use PayPal with other payment gateways alongside PayPal in WooCommerce?
A: Absolutely! WooCommerce allows you to configure multiple payment gateways simultaneously. This offers customers flexibility and increases the likelihood of completing a purchase.
Q: Are there any fees associated with using PayPal?
A: Yes, PayPal charges transaction fees. These fees vary according to your location and the type of PayPal account you use. It’s essential to review PayPal’s fee schedule to understand the costs associated with using their services.
Q: What should I do if I’m having ongoing problems?
A: If you encounter persistent issues, I recommend consulting Bluehost’s support documentation or contacting their customer support team for assistance. They are well-equipped to help you troubleshoot integration problems and offer tailored solutions.